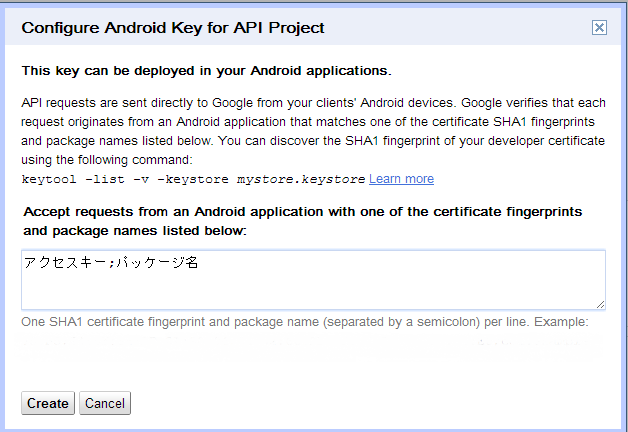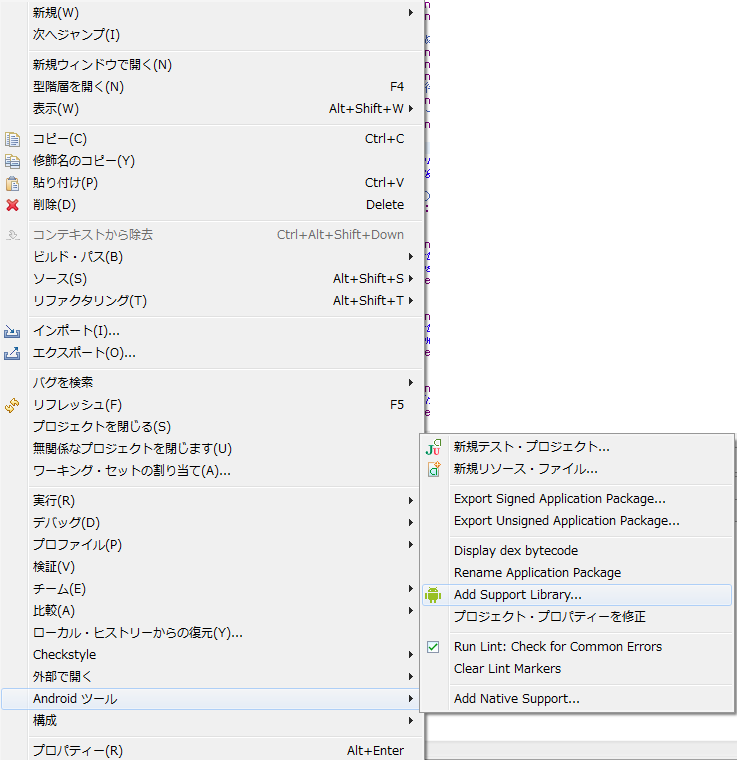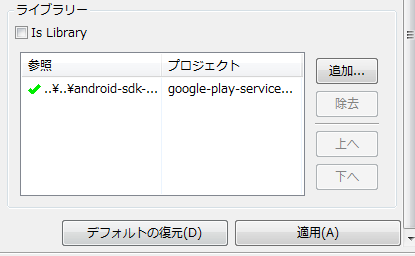2012年12月に、新しいバージョンが公開されました。しかしこのバージョン2はバージョン1との互換性が無いため、
導入からやり直しとなっています。ですので、まずは導入の仕方を説明します。
まずはじめに、AVD Managerの更新から行います。eclipse上からでも、直接exeを叩いても構いませんので、アップデートを行ってください。
今回のGoogle Android Map v2を使用するためには、Google Play servicesが必要ですので、少なくともこれは更新又はインストールしてください。
ここで、toolsディレクトリが移動できない等のエラーが発生した場合は、toolsディレクトリを一旦別の場所にコピーし、android.batを実行させてください。
これで正しくアップデートができるようになると思います。
アップデート後は、toolsを元の場所に戻してアップデートは終了です。
この時、javaが見つからないというエラーが発生した場合は、tools->lib内のfind_java.batを開き、26行目を
for /f %%a in ('%~dps0\find_java.exe -s') do set java_exe=%%a
から
set java_exe="C:\Program Files\Java\jdk1.7.0_10\bin\java.exe"
に、
32行目を
for /f %%a in ('%~dps0\find_java.exe -s -w') do set javaw_exe=%%a
から
set java_exe="C:\Program Files\Java\jdk1.7.0_10\bin\javaw.exe"
に変更してください。ここで、javaのバージョンは各自インストールしているものにしてください。
この状態でeclipseを起動してください。まずはライブラリをインポートします。
新規作成から、Android Project from Existing Codeを選択し、
android-sdk-windows\extras\google\google_play_services\libproject\google-play-services_lib
をインポートしてください。以上でした準備は終了です。
次に、実際に使用したいプロジェクトを作成します。Androidプロジェクトでしたら何でも構いません。
作成後、
Google APIs Console
を開き、Servicesから[Google Maps Android API v2]をONにします。
次に[API Access]を開き、[Create new Android key…]ボタンでAPIアクセスキーを作ります。
この時SHA-1ハッシュ値が必要ですが、コマンドプロンプトで以下のコマンドを実行すればいいです。
keytool -list -v -keystore ~/.android/debug.keystore
なお、keytoolはjavaのbinディレクトリ内にあり、
keystoreは、C:\Users\ユーザ名\.androidディレクトリ内にあります。
ここで表示されたSHA1のアクセスキーと、使用したいアプリケーションパッケージ
名を、以下のようにして貼り付けます。
パッケージ名がわからない時は,ActivityのonCreateに、
getPackageName()と打ち,返り値を確認してください。
生成されたキーを、AndroidManifest内のapplication内に記述します。
ここまで来たら後少しです。
次に、ライブラリを使用したいプロジェクトに追加します。
プロジェクトを右クリックし、AndroidツールからAdd Support Libraryを選択し、google-play-services_libを追加してください。
次に、プロパティからAndroidに行き、ライブラリ(\google-play-services_lib)を追加して完了です。
最後に、アクティビティ回りのことです。以下のソースをのように打ち込めばとりあえず表示はされます。